How Can I Sync Itunes With Mixxx
Your best bet, assuming you are absolutely sure your new, selfmade music folder is complete, is to trash the current Itunes library info and then add everything back. This is quick and easy. Again, make sure that ALL your music is in this folder you've made on the external drive. Have a look around your local music folder just to make sure.
1: Trash the current Itunes library
Run Itunes.
Select all your music.
Press the delete key.
You will be asked if you want to delete the files from your library or from the computer. Choose the option that ONLY deletes them from Itunes but leaves them in their place.
If you have podcasts, movies, TV shows, audiobooks, etc delete them in the same manner. Remember, they're all in the music folder you created so we're just making Itunes forget about them. Keep doing this until you have no media at all inside Itunes.
Now open the preferences. Under 'Advanced' look for the Itunes library location. It's probably local, on your C: drive. Change it to F:fixed_music or something similar. Just make sure that F: is the name of your external drive and 'fixed_music' is NOT the name of the music folder currently containing all your media. It shouldn't even exist yet.
On the same page check 'keep itunes music folder organized' and 'copy files to Itunes music folder when adding to library.' Then hit ok. Restart Itunes.
So now you have an empty Itunes, and brand new 'fixed_music' folder, also empty, and another folder full of your music. Drag that folder onto your Itunes window. Everything inside it will be both added to your library and copied into the fixed_music folder. It will take a while.
You probably realize you now have duplicate music folders, right? Check the properties of your original folder and compare it to the properties of the fixed_music folder. Same number of files and folders? Perfect! Have a look around Itunes to make double sure everything's there. Now throw away your duplicate music folder (the one you made yourself). Or keep it for a few days to be on the safe side if you like. But fixed_music is your new, permanent music folder.
From now on just drop any new music onto an open Itunes window and it will be copied to the music folder and added to Itunes. So if you have a folder with 10 new mp3s on your desktop you just drag that folder onto Itunes, wait for the copy to take place, and then throw away the folder on the desktop.
If you run itunes without having the external drive plugged in your music folder will reset to the c: drive and new music will be added there. Syncs will still work, but remember every once in a while to plug in your external, change the location of the itunes music folder in the preferences, and then choose file>library>consolidate. This will copy all the local music over to the proper library, after which you can delete the contents of the local music folder.
Good luck!
Jun 19, 2009 11:23 PM
Mixxx is free and open-source software for DJing. It is cross-platform and supports most common music file formats. Mixxx can be controlled with MIDI and HID controllers and timecode vinyl records in addition to computer keyboards and mice. Mixxx can read most popular audio formats, including MP3, Vorbis, Opus, AIFF and FLAC. When you’re done with the sync options, click Done to re-sync again with the new settings. ITunes displays whatever content section of the library you were viewing when the sync started. Wait for syncing to finish, and then click the eject button next to the “iPod” in the iPod button.
While you've been able to use an iPhone and iPad PC-free since the days of iOS 5, plugging in is still an option for those that don't trust iCloud and other such services for syncing their information between an iOS device and a Mac or PC. And aside from syncing your device and backing it up, there's a myriad of things that you can sync through iTunes.

Follow this guide to learn how to syncing apps, media, and more to your iPhone or iPad with iTunes.
How to sync your iPhone or iPad to iTunes with a cable
This one's pretty basic. Just plug in and keep iTunes and your phone in sync.
- Connect your iPhone or iPad to your Mac with a Lightning or 30-pin connector cable.
- Open iTunes from your Dock, Applications folder, or Finder.
Click the phone or tablet button next to the media selector near the upper-right corner of iTunes.
Click Sync.
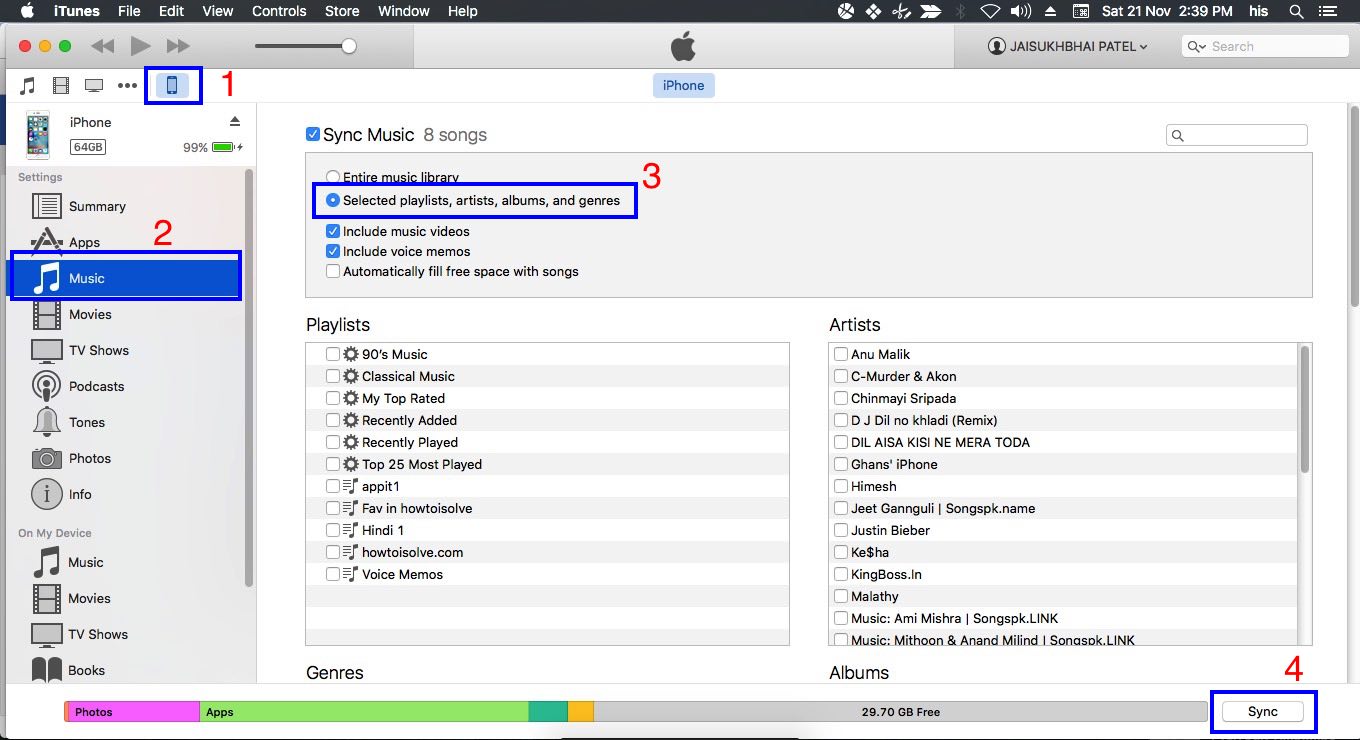
How to set up Wi-Fi sync to iTunes for your iPhone or iPad
Of course, nowadays you don't even need to physically plug in your iPhone or iPad to sync with iTunes.
- Connect your iPhone or iPad to your Mac with a Lightning or 30-pin connector cable.
- Open iTunes from your Dock, Applications folder, or Finder.
Click the phone or tablet button next to the media selector near the upper-right corner of iTunes.
Check the box next to Sync with this iPhone over Wi-Fi
Click Apply.
You can then sync your iPhone over Wi-Fi like so:
- Open iTunes from your Dock, Applications folder, or Finder.
Click the phone or tablet button next to the media selector near the upper-right corner of iTunes.
Click Sync.
How to sync apps to your iPhone or iPad with iTunes
Keep your device's apps in sync, removing and installing them without having to paw at your iPhone or iPad.
- Connect your iPhone or iPad to your Mac with a Lightning or 30-pin connector cable.
- Open iTunes from your Dock, Applications folder, or Finder.
Click the phone or tablet button next to the media selector near the upper-right corner of iTunes.
Click Apps.
Click the Install button next to an app that you want to install on your iPhone or iPad.
Click the Remove button next to an app that you want to uninstall from your iPhone or iPad.
Click Sync to sync changes.
How to transfer files between iOS apps and your Mac
You can also move files between individual iOS apps and your Mac or PC.
- Connect your iPhone or iPad to your Mac with a Lightning or 30-pin connector cable.
- Open iTunes from your Dock, Applications folder, or Finder.
Click the phone or tablet button next to the media selector near the upper-right corner of iTunes.
Click Apps in the sidebar.
Scroll down to File Transfer and find the app you wish to transfer files from or to.
Click the app.
Click Add…
Virtual dj pro 8 software free download. Click on the file or folder you wish to transfer to the app.
Click Add.
Click on the file from the app you wish to save to your Mac.
Click Save to…
Click on the location that you want to save the file to.
Click Save To.
Click Sync.
How to sync media to your iPhone or iPad with iTunes
You can sync all sorts of media from iTunes to your iPhone or iPad, such as music, movies, TV shows, books, and podcasts.
- Connect your iPhone or iPad to your Mac with a Lightning or 30-pin connector cable.
- Open iTunes from your Dock, Applications folder, or Finder.
Click the phone or tablet button next to the media selector near the upper-right corner of iTunes.
Click the name of the media type in the sidebar.
Click the checkbox next to Sync [Media type].
Click the checkbox next to Automatically include to automatically sync a certain number of movies, TV episodes, podcast episodes, or iTunes U courses.
Under Books and Tones, click All or Selected to choose what to sync.
Click any available drop-down menus to select the criteria for automatically syncing a particular media type to your iPhone or iPad.
Click the checkboxes next to the artists, albums, movies, shows, courses, or podcasts that you want to sync.
Click the checkboxes next to specific episodes or classes if you're syncing TV or podcast episodes, or iTunes U course items.
Click Apply.
How to sync photos to your iPhone or iPad with iTunes
Don't like iCloud Photo Library? No problem. Sync photos from your Mac or PC to your iOS device in iTunes.
- Connect your iPhone or iPad to your Mac with a Lightning or 30-pin connector cable.
- Open iTunes from your Dock, Applications folder, or Finder.
Click the phone or tablet button next to the media selector near the upper-right corner of iTunes.
Click Photos in the sidebar.
Click the checkbox next to Sync Photos.
Click the drop-down menu.
Choose between copying from Photos or any other photo folder.
Choose to sync All photos and albums or Selected albums.
Check the boxes to only sync your favorites, include videos, or automatically include photos from a certain period.
Click the albums and people you want to sync if you chose to sync selected albums.
Click Apply.
How to sync contacts and calendars to your iPhone or iPad with iTunes
Synctunes Desktop
If you don't like to entrust your contacts and calendars to a cloud service provider like Apple or Google, you can sync them manually with iTunes.
- Connect your iPhone or iPad to your Mac with a Lightning or 30-pin connector cable.
- Open iTunes from your Dock, Applications folder, or Finder.
Click the phone or tablet button next to the media selector near the upper-right corner of iTunes.
Click Info in the sidebar.
Click the checkboxes next to Sync Contacts and Sync Calendars.
Under Contacts, choose between syncing All contacts or Selected groups.
Choose any available groups if you're only syncing some contacts.
Check the box next to Add contacts created… (etc.) to choose where to add contacts created outside of groups on your device should go.
Under Calendars, choose between syncing All calendars or Selected calendars.
Choose any available calendars if you're only syncing some of them.
Check the box to stop syncing events a set amount of days after they've taken place.
Click Apply.
Questions?
Be sure to tell us in the comments if you have any other questions about syncing your iPhone or iPad to iTunes.
macOS Catalina
Sync Itunes On Two Computers
Main
Itunes
🍎 ❤️Apple reminds us all that 'creativity goes on' in new YouTube video
Apple's latest YouTube video knows just how to tug at the heartstrings.