Mixxx Mic Echo
Jul 18, 2018 Mixxx. Mixxx is actually a DJ mixing software that you can even use as an audio mixing software. Here it offers you 4 different decks in which you can add songs, play them, and mix them. You will find all the necessary tools in it to perfectly mix songs. Mar 14, 2013 Hey Guys Luke here and today i am showing you a way that always works to get rid of static on your microphone:) hope you enjoy and remember to leave a.
- I think 'Delay' is confusing because that often refers to a more complex effect: The term “echo” was used more often in the early days, and is sometimes used today to refer to the distinct and distant repeats of a signal, while “delay” refers to anything from the same, to the short repeats heard as reverb, to the complex, long, manipulated repeats of an intricate digital delay line.
- Mixxx can be used with a microphone plugged into an external hardware mixer. This does not have the problem with latency that happens with Software Monitoring. However, it is generally recommended to use an audio interface that supports Direct Monitoring and a Loopback Input instead of an external mixer.
- Dec 07, 2016 In Mixxx - Preferences - Sound Hardware, click the input button and select the microphone you want to add - You can enter up to 4 microphones which are controllable from the Mixxx dashboard. Enter Your Radio Station's Details.
- Jan 15, 2017 Mixxx Community Forums. The Mixxx Manual. Ok, I did the steps you post on the 2nd post, but I am still having issues with the echo. I am using a duo mic and headset. When I test the mic, I can hear me through the headset, I don't want to hear me at all, but I do want to hear the music. Does that make since at all?
- CASE 2: How to remove 'microphone howling/robot/echo sound' 1. Use a headset instead of speakers If you use speakers, the sound goes from speakers to microphone and creates the howling sound. To reduce the howling/robot/echo sound, you have to use a headset instead of speakers.
How to broadcast online radio with a Mixxx setup - Mixxx is free and available for Windows, Mac, and Linux operating systems.
Over the years there's been quite a lot of radio broadcasting automation software. Mixxx falls into this category, but what makes it stand out from the crowd? That's something we'll cover, along with how you can get Mixxx setup and broadcasting to your online radio station.
What is Mixxx?
Mixxx is a free open-source piece of DJ software for Mac, Windows, and Linux systems like Ubuntu.As the old saying goes 'nothing comes for free', but that's not necessarily true when it comes to Mixxx. With no price tag it's certainly something worth trying. Yes there are other similar free pieces of software on the market, but Mixxx has something others don't, and that's quality.You can manage media, beat sync with 4 decks, input multiple microphones and other devices, and map broadcasting decks with MIDI controllers. Let's look at these and other features that make Mixxx stand out.
Mixxx Features
Design & Layout
The first thing you notice with any piece of new software is the way it looks. First impressions are everything, something Mixxx gets right.
On startup Mixxx shows basic windows as to not confuse and clutter the screen. 2 DJ desks, a music library, and a few other things are on display. Hidden windows like the mixer, mics/aux, and effects can be revealed with a few button clicks.
Adjusting the window doesn't break the structured layout, this way your work flow isn't disrupted when juggling several windows at once. Decks, media library, waveforms, and EQ sections are resized to fit, a cool bonus for broadcasters with multiple things going on at once.
Library Management
A crucial aspect of any broadcasting software is the ability to easily add and edit tracks without it being a headache. Luckily you can manage your entire back catalogue of music with ease within Mixxx.
Update track information like title, artist, and album using the ID3 tag editor. Alternatively you can use the MusicBrainz option, which is an open music encyclopaedia, to pull all metadata for your track, including album artwork.
Free Mic Echo Download
Broadcast & Record Shows
Pc Mic Echo
Connect to the world by broadcasting to your online radio station through Radio.co using Mixxx.
Track information is sent directly to your station and out to your listeners, this way they know what's currently being played. You can even adjust it to send custom details for mixes or hourly long shows.
Broadcasts don't have to be lost to the airwaves as you can record your shows, there are even keyboard shortcuts (CMD+R (recording) & CMD+L (broadcast) on Macs) to record and connect to your station.
Mixxx Setup
What You Need
As Mixxx is supported by multiple operating systems you can download it for the following:
- Mac
- Windows
- Ubuntu
- Linux / Source Code
You also need the LAME MP3 encoder which you can get here.
Setup Guide
This guide focuses on a Mac setup, however you can follow it loosely if you're using Windows, Ubuntu, or Linux, alternatively contact us for help.
Download & Install Mixxx
Download the latest version of Mixxx for Mac OS X here.
Run the .dmg file and drag the Mixxx file into Applications.
Open Mixxx and you will be prompted to add your media library into Mixxx, you can also add tracks later on.
Download & Install LAME MP3 Encoder
The LAME MP3 encoder is needed to connect to your online radio station. It establishes a path to stream to your server.
Grab the latest version of the LAME MP3 encoder here.
Unzip the file and run the installer package, then run through the installation wizard.
Add Your Microphone
You can talk over shows by yourself or with guests and control it all through your Mixxx setup.
In Mixxx -> Preferences -> Sound Hardware, click the input button and select the microphone you want to add - You can enter up to 4 microphones which are controllable from the Mixxx dashboard.
Enter Your Radio Station's Details
Mixxx works seamlessly with Radio.co, just enter your radio's information to hook it up.
In Mixxx -> Preferences -> Live Broadcasting, enter your radio station's details in the Server Connection area:
- Type: SHOUTcast 1
- Mount: (Leave blank)
- Host: E.g. blue.radio.co
- Port: E.g. 1234
- Login: (Leave blank)
- Password: E.g. 1a2b3c4d5e6f
Stream Settings:
- Stream Name: My Online Radio Show
- Website: https://radio.co
- Description: My radio station plays nothing but the best indie tracks
- Genre: Indie
Encoding:
- Bitrate: 128kbps (recommended) or 192kbps (faster connection)
- Format: MP3
- Channels: Stereo
SHOUTcast Metadata Format:
- $artist - $title
Leave Custom Metadata as it is, then apply the changes.
Schedule Live Events
Note: Schedule a live event before you broadcast - Set an event within your station's calendar by following this guide.
Connect & Broadcast Live Radio
Connect to your station by going to Options, then choose Enable Live Broadcasting. You should receive a notification saying you've connected successfully. In your Radio.co dashboard the Connection Status will change to DJ On Air and your tracks artist and title will also update.
You're now up and broadcasting with a Mixxx setup to your radio station!
Did you know that you can start your radio station today for free? With Radio.co you can get started with your 7 day free trial right away! Click the button below to start your journey, alternatively if you have a few questions then get in touch with us at: radio.co/contact.
Mixxx can work with any microphone that can be plugged into your audiointerface. There are three ways to use microphoneswith Mixxx, each with their own pros and cons:
Software Monitoring: Cheapest and simplest to set up,but you cannot hear yourself without a disorienting delay, referred to as“latency”.
Direct Monitoring: Recommended for most users. This isthe cheapest to set up with good sound quality and without the latency ofsoftware monitoring.
Hardware Mixers: Most expensive option to set up withhigh sound quality. This does not have the latency of software monitoring.
Warning
USB microphones are not recommended. These devices have their ownaudio interface built in and can only be used with softwaremonitoring. Some USB microphones have headphone jacks for directmonitoring, but the music from Mixxx cannot be heard in thisheadphone jack. Also, they can be difficult to configure at thesame time as a different audio interface for music output.
See also
The Mixxx DJ Hardware Guidelists specific audio interfaces with information about their prices,features, and suitability for use with microphones.
9.1. Software Monitoring¶
Software monitoring can be used with the built-in microphone on a laptop orwith a headset plugged into the built-in audio interface on a computer.However, there is a delay between the time you make sound into the microphoneand hear it in the Master output. Due to the nature of digital audio, it takestime for input from the audio interface to be available for Mixxx to process,time for Mixxx to process the audio, and more time to send the audio back outthe audio interface. This time is referred to as “latency”.
Mixxx can be configured to run at low latencies by choosing a smallerAudio Buffer, but there is no way to completely eliminatelatency. Although latency is measured in milliseconds, even a few millisecondsof latency can be disorienting and distracting to hear, whether you are usingthe microphone for spoken announcements, vocals, or playing a musicalinstrument.
To use software monitoring:
Open Preferences ‣ Sound Hardware.
Select the Input tab.
For Microphone 1, select the audio interface that yourmicrophone is plugged into.
Click the Apply button.
Click the OK button.
Click the Mics button in the main Mixxx window to show themicrophone controls.
Click the Talk button when you are using the microphone.
Hint
If you would prefer to not hear the microphone input, you can set theMicrophone Monitor Mode option to Directmonitor (recording and broadcasting only). This will still mix themicrophone input with your recorded and broadcasted mixes, but itwill not mix the microphone with the Master output. Don’t forget topress the Talk button when using the microphone if youuse this option.
9.2. Direct Monitoring¶
An audio interface with direct monitoring and aLoopback Input is the recommended way to use microphones withMixxx for most users. Except for audio interfaces built into computers, mostaudio interfaces with microphone inputs support direct monitoring. However, notall audio interfaces that support direct monitoring also have a loopback input.
Direct monitoring routes the audio from the audio interface’s inputs directlyits outputs. This avoids the latency of sending it into the computer and backout with Software Monitoring. At the same time, the audiointerface sends the input into the computer so Mixxx can record and broadcastit.
9.2.1. Loopback Input¶
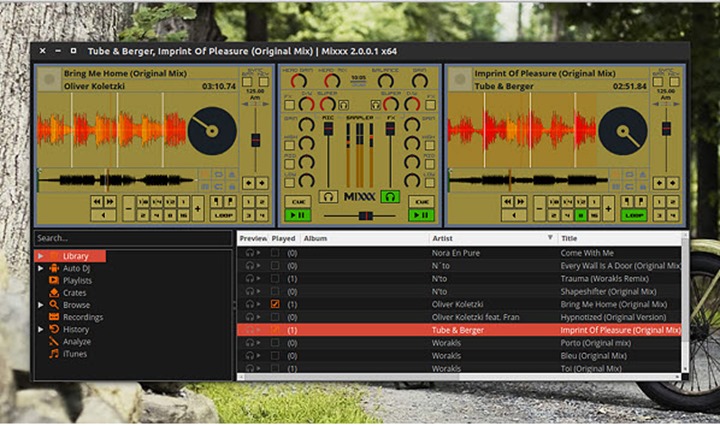
Some audio interfaces that support Direct Monitoring have aloopback input feature. They add Mixxx’s output to the microphone signal beforesending it to the computer. This makes it easier to set up Mixxx with directmonitoring than configuring Latency Compensation.
To configure Mixxx with a loopback input:
Open Preferences ‣ Sound Hardware.
Click the Input tab.
Select the audio interface for the Record/Broadcast input. Donot configure anything for the Microphone 1-4 inputs.
Click the Apply button.
Click the OK button.
Adjust the microphone volume with the input gain knob on your audiointerface.
The microphone controls in Mixxx will not affect your microphones because theyare mixed by the audio interface and not sent directly to Mixxx.
9.2.2. Latency Compensation¶
When using Direct Monitoring, you will hear the microphonemixed with the music from Mixxx without any noticable latency. However, it stilltakes time for Mixxx to receive the microphone signal and process it. Withoutcompensating for this latency or using a Loopback Input, themicrophone inputs will be out of time relative to the music in your recordedand broadcasted mixes.
Mixxx can compensate for this timing misalignment, but it is complicated to setup. If you do not want to record your microphone into your mix or broadcast,you can activate direct monitoring on your audio interface without configuring latencycompensation.
9.2.2.1. Measuring Round Trip Latency¶
To configure Mixxx to compensate for input latency while using directmonitoring, first you must measure the round trip latency of your setup. Theround trip latency is different from the size of theAudio Buffer configured in Mixxx. It is the amount of timeit takes for audio to make a complete trip from your audio interface’s input,through your computer, and back out the audio interface.
Mixxx cannot calculate the round trip latency because it depends on details ofyour audio interface’s hardware, your operating system, your audio interface’sdriver, and other factors in your computer’s hardware. The round trip latencycan only be found by measuring it. To do this, use a physical cable to connectthe audio interface’s output to its input. Then, use a third party program tomeasure the round trip latency. These programs are recommended on eachOS:
GNU/Linux:jack_iodelay
Windows: RTL Utility
macOS: Audacity
You must use the same sample rate and audio buffer size in the measurementprogram as you do in Mixxx for the measurement to be accurate. If you decide tochange the sample rate or buffer size you use with Mixxx, you will need toremeasure your round trip latency to have your microphone inputs aligned inyour recorded and broadcasted mixes.
Warning
Make sure direct monitoring is notactivated on your audio interfacewhile you are measuring the round trip latency or you will not getan accurate measurement.
9.2.2.2. Configuring Latency Compensation¶
Before opening Mixxx, measure the round trip latency.
Open Mixxx.
Open Preferences ‣ Sound Hardware.
Click the Input tab.
Select the audio interface input(s) for the Microphone 1-4inputs. Select a single mono channel for each Microphone input unless youare using stereo microphones.
For the Microphone Monitor Mode option, select Directmonitor (recording and broadcasting only).
Enter the measured round trip latency in milliseconds for theMicrophone Latency Compensation option.
Click the Apply button.
Click the OK button.
Click the Mics button in the main Mixxx window to show themicrophone controls.
Click the Talk button when you are using the microphone.
Adjust the microphone volume with the input gain knob on your audiointerface. Do not adjust the microphone gain in Mixxx. If you do, therelative volume of the mics and music will be different in your recordedand broadcasted mixes compared to what you hear out of your audio interface.
Mixxx will not record or broadcast your microphone if the Talkbutton is not active. However, you will still hear the microphone in your mainoutput because the microphone is mixed by your audio interface, not Mixxx. Youmay leave the Talk button on to ensure you do not forget it, butthis will record and broadcast background noise when you are not actively usingthe microphone. If your microphone has an on/off switch on it, you may leavethe Talk button enabled in Mixxx and use the switch on themicrophone to avoid adding background noise to your mix. Alternatively, you canadjust the input gain on your audio interface throughout your mix.
9.2.3. Activating Direct Monitoring And Loopback On The Audio Interface¶
General tips for activating direct monitoring and loopback are described below.However, every audio interface is different, so refer to the audio interfacemanual from the manufacturer for more details.
On stand-alone audio interfaces, there is often a knob on the device thatcontrols direct monitoring. This knob crossfades the audio interface’s outputbetween the signal from the computer and the directly monitored inputs. If youraudio interface has a knob like this, set the knob to the center.Alternatively, some audio interfaces have a switch to toggle direct monitoringinstead of a knob.
To hear mono microphone inputs on both sides of the stereo output withdirect monitoring, you typically need to toggle a switch on the device.
If the audio interface supports Loopback Input, that maybe activated by a switch on the device.
Audio interfaces with lots of inputs and outputs often have a control panelprogram provided by the manufacturer that is installed automatically with thedriver. This may be used instead of knobs and switches on the hardware tocontrol direct monitoring, loopback, stereo/mono switches, and other audiointerface features. On GNU/Linux, you might be able to access these controlswith alsamixer.
Refer to the section below for details about DJ Controllers With Microphone Inputs.
9.3. Hardware Mixers¶
Mixxx can be used with a microphone plugged into an external hardware mixer.This does not have the problem with latency that happenswith Software Monitoring. However, it is generallyrecommended to use an audio interface that supportsDirect Monitoring and a Loopback Inputinstead of an external mixer. If you are using Vinyl Control and amicrophone, you may need an external mixer.
Mixxx can send each deck to separate stereo channels on an external mixer byusing the Deck 1-4 outputs. This requires an audio interface withat least 4 output channels (2 stereo pairs). Audio interfaces built intocomputers only have one stereo output and they do not have high sound quality.Thus, another audio interface is recommended. Audio interfaces with at least 4output channels typically have microphone inputs and supportDirect Monitoring, so there is no need for the externalmixer.
However, audio interfaces with phono preamplifiers for Vinyl Control donot have microphone inputs. If you want to use vinyl control with a microphone,it is recommended to plug the microphone into a DJ mixer.
Warning
Some mixers that are not designed for DJing have a built-in USBaudio interface. However, the audio interfaces in these mixerstypically send only 2 channels (one stereo pair) to the mixer, sothey are not recommended.
9.3.1. Recording And Broadcasting With An External Hardware Mixer¶
To record or broadcast with an external hardware mixer, the output of the mixerneeds to be connected to the input of an audio interface. Most DJ mixers havean extra output for this which may be labeled “record”, “session”, “auxiliary”,or “booth”. Some audio interfaces for vinyl control have enough input channelsto receive the output of the mixer and timecode from two turntables. If yoursdoes not, you may use the input of the audio interface built into yourcomputer, but these do not have high sound quality.
Alternatively, some DJ mixers have a built-in USB audio interface. Thesehave inputs with phono preamplifiers for vinyl control and usually can sendthe record output back to the computer without a separate audio interface. Many(but not all) of these mixers are digital mixers, so they can send signals backand forth to Mixxx without converting them to analog. This results in highersound quality for your recorded and broadcasted mixes compared to using aseparate audio interface with an external mixer.
To configure Mixxx for using a hardware mixer for recording and/or broadcasting:
Open Preferences ‣ Sound Hardware.
In the Output tab, select the audio interface for theDeck 1-2 outputs (and Deck 3-4 outputs if your audiointerface and mixer support 4 decks).
Click the Input tab.
For the Record/Broadcast input, select the audio interfaceconnected to the mixer’s output. For mixers with a built-in USB audiointerface, refer to the mixer manufacturer’s manual to find which channels ofthe mixer’s audio interface send the record output.
If you are using vinyl control, select the audio interface connected to theturntables for the Vinyl Control 1-4 inputs.
Click the Apply button.
Click the OK button.
Do not configure anything for the Microphone 1-4 inputs when usingan external mixer. The microphone controls in Mixxx will not affect yourmicrophones because the microphone is mixed by the external mixer.
DJ mixers typically do not supply phantom power required for condensermicrophones. Stand-alone audio interfaces typically do supply phantom power.
The new MPK mini mkII is an ultra-compact keyboard controller designed for the traveling musician and the desktop producer. With an array of hardware controls, MPK mini mkII lets you record, compose, and perform with virtual instruments, effect plugins, and DAWs whenever inspiration strikes. This guide will walk you through setting up your MPK mini mkII with Garageband, along with the included. Akai mpk mini garageband free download. MPK mini mkII and MPK mini Play - Setup with GarageBand video walk through Further Technical Support Whether you are a customer or dealer, if you already own an Akai Pro product, or if you just have pre-sales questions, the Akai Pro technical support team is available to help! Akai Pro MPK mini mkII - How to Obtain, Download, Install and Setup the Included Software The MPK mini mkII is an ultra-compact controller designed for the traveling musician and desktop producer. In this guide and video, we cover setup with the MPK mini mkII with the included MPC Essentials software and the AIR Hybrid plugin.
9.4. DJ Controllers With Microphone Inputs¶
Mic Echo Software
DJ controllers with microphone inputs typically mix the microphone input withthe master output without sending it to the computer. This does not have theproblem with latency that happens withSoftware Monitoring. However, many cheap DJ controllers donot digitize the signal to make it available to the computer. Refer to thecontroller’s page on the Mixxx wiki or the manual fromthe controller manufacturer for details about your particular controller.
Mic Echo Test
If the controller does not digitize the microphone input, you cannot useMixxx’s microphone input to record or broadcast with the microphone usingMixxx’s Microphone 1-4 inputs. It is still possible to record andbroadcast the microphone by connecting the booth output of the controller to anaudio interface input and configuring this for Mixxx’sRecord/Broadcast input. If the controller does not have a boothoutput, a Y splitter cable can be used on each side of the stereo main output toconnect the main output to both the speakers and to another audio interface’sinput.
Mic Echo Software Download
DJ controllers typically do not supply phantom power required for condensermicrophones. Stand-alone audio interfaces typically do supply phantom power.